How to increase your computer speed
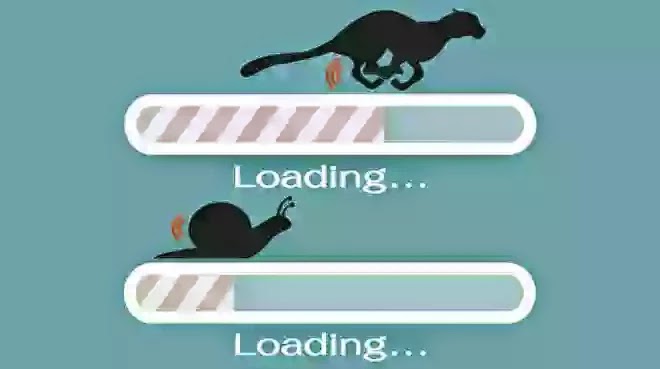
I use many of these ideas to keep my machines running lean and mean in the fast lane. If your PC is wasting what little precious time you have, these tips and websites will help you to make it faster.
To increase computer speed is basically achieving the computer speed and performance consistency. Most of the computer problems are the result of viruses, spywares and the registry overload. If proper care is taken in addition to hardware maintenance check, computer performance can be stabilized. No one can afford to lose important data just because of poor computer maintenance. The following steps are provided to help you improve the computer speed performance and increase the life period of your system.
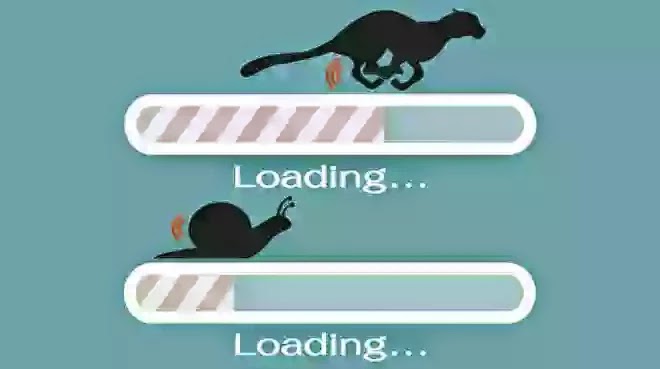
1. Keep System Clean
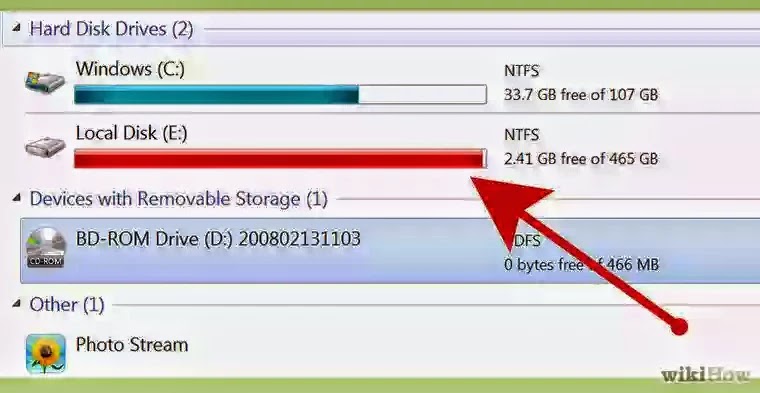
Many users fill up almost their entire hard drive with what amounts to junk. This will, over time, compromise the function of the computer.
Microsoft Fix It is a free tool from Microsoft that will help users of Windows 7 or earlier to clean up and perform many simple maintenance problems.
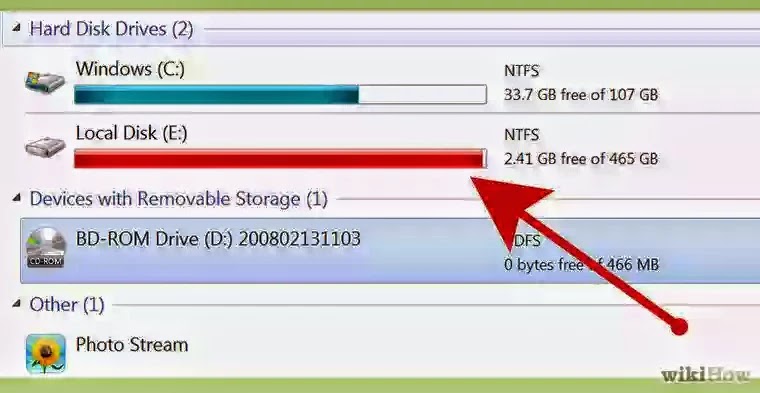
2. Reduce Items that Run on Startup
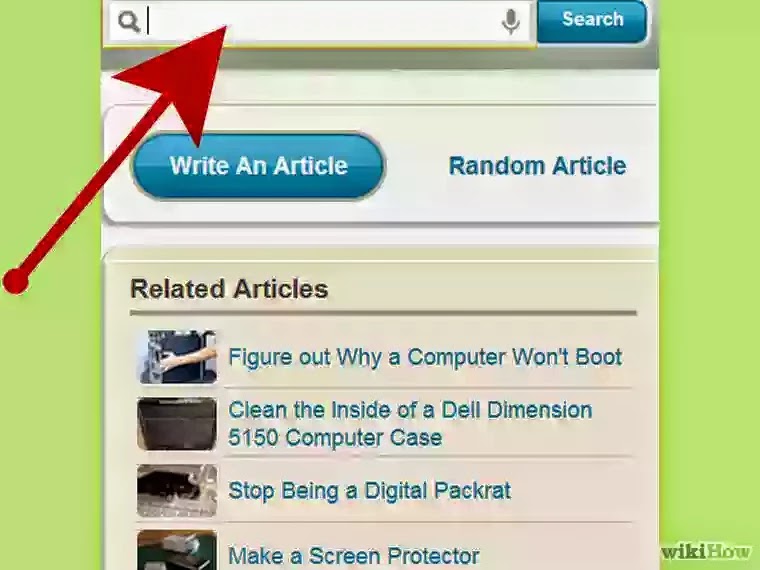
If your computer takes a long time to start up, the first thing you want to do is see everything it starts when you hit the power button.
To do this, click on the Windows button, click “run,” and then type “msconfig” into the box. Click on the “Startup” tab. Some things you want to leave alone. For example, your Antivirus. Others, such as Adobe Acrobat or Google Toolbar Notifier, you don’t need to startup with your computer.
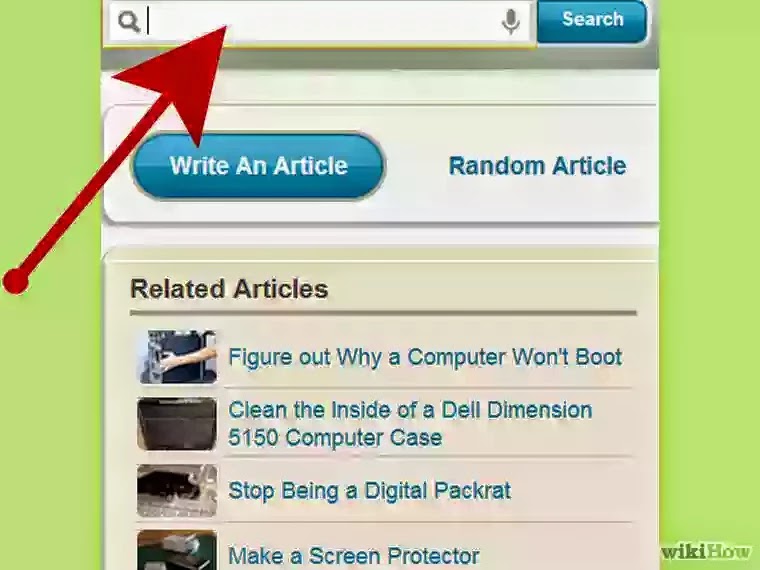
3. Remove Programs No Longer In Use

Along with preventing every app on your computer from starting with Windows, you should also review which programs you no longer need and remove them.
Access the uninstaller tool from your control panel and use that to uninstall programs you don’t use. I regularly do this, of course, as a software reviewer.

4. Clean Your Drive
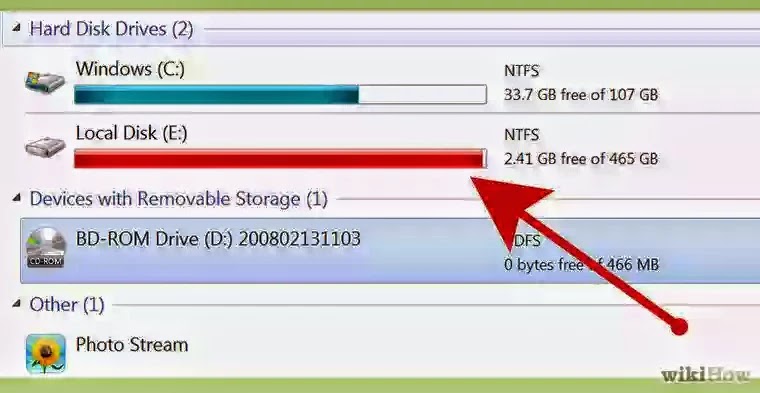
Clean up your drives by typing “cleanmgr.exe” into the run menu to access Disk Cleanup. This is that “search programs and files” box that shows when you hit the Windows Start icon, usually in the lower left of most screens (although you can move it to any part of the screen).
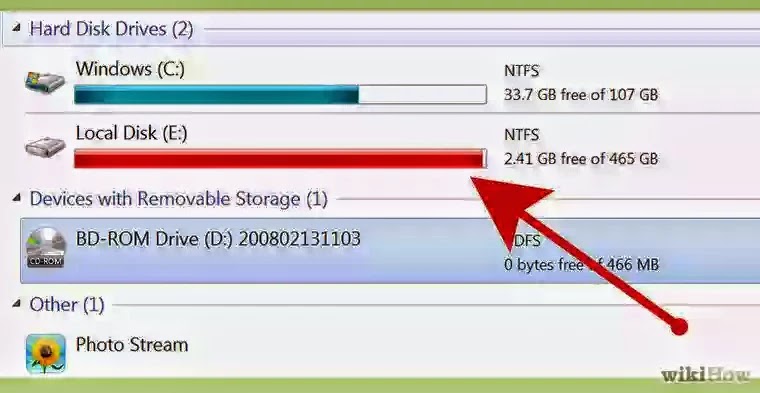
5. Disconnect internet if virus is suspected.
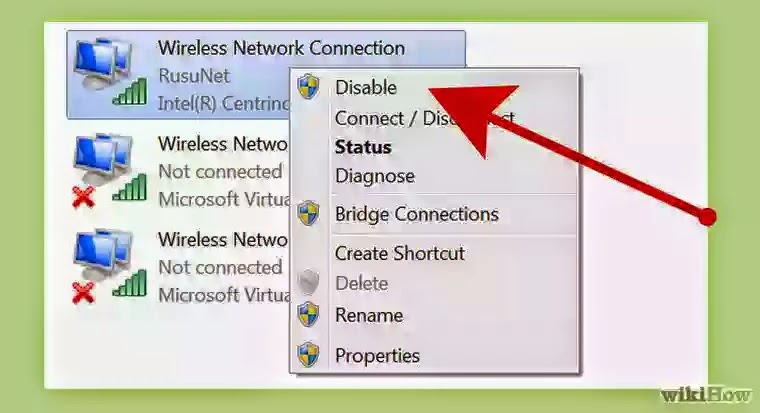
If you are using Internet Explorer (IE) as your Web browser, it is time to upgrade. Make the Google Chrome download the last thing you do on it.
Chrome is faster and has fewer bugs than IE 11. (Sorry, IE users.)
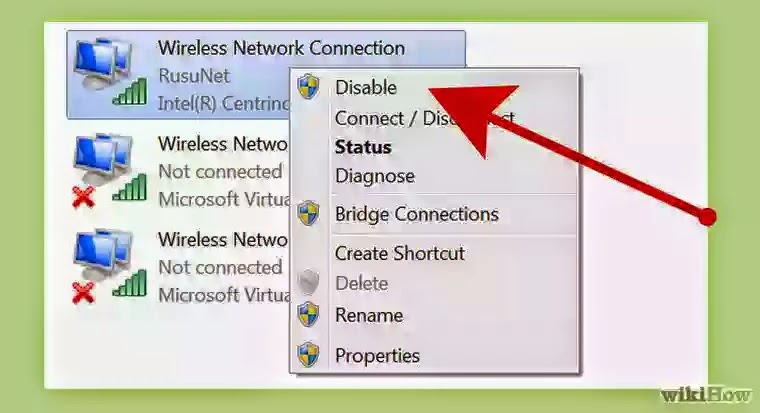
6. Clean Your Browser Regardless of your browser, you should clean it out regularly. To clean Chrome, click the three bars icon in the upper right corner, then click “Tools,” then “Clean Browsing Data,” and then check the history boxes, cookies and cached items.
Or, download CCleaner which does a great job on the five top browsers, registries and Windows, overall.
7. Scan And Remove Malware
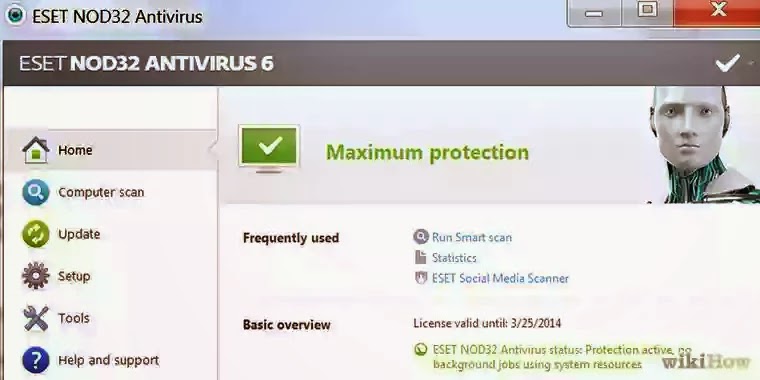
Anything that starts with "mal" must be stopped. You should regularly scan your system to get rid of any malware that may be slowing your computer down.
Viruses are too many. There is always the chance to get infected from them if you use internet. Always have a good antivirus installed on your computer.
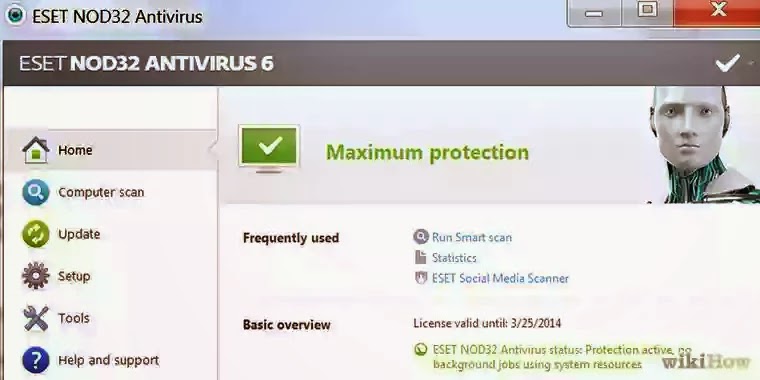
8. Make Adjustments For Better Performance
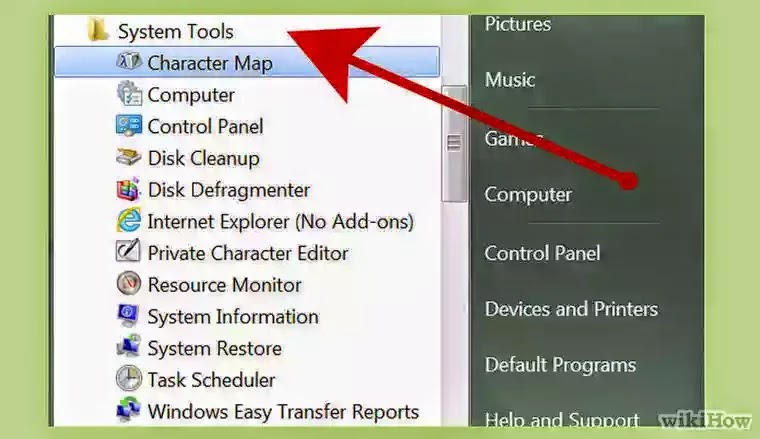
If your system is affected by a fatal error always use the services of a trusted computer repair service provider. Do not rely on advertisers claiming to correct PC errors with a magic wand. It is always better to spot the errors from the beginning. It is possible through self maintenance which also saves time and cost.
If you want better performance and don’t mind losing visual effects such as mouse shadows, click on “computer,” and then “system properties,” and then “advanced system settings.” You will find a performance settings button that allows you to select “adjust for best performance.”
You can also reduce your screen resolution, which can speed things slightly and improve battery life when running on it.
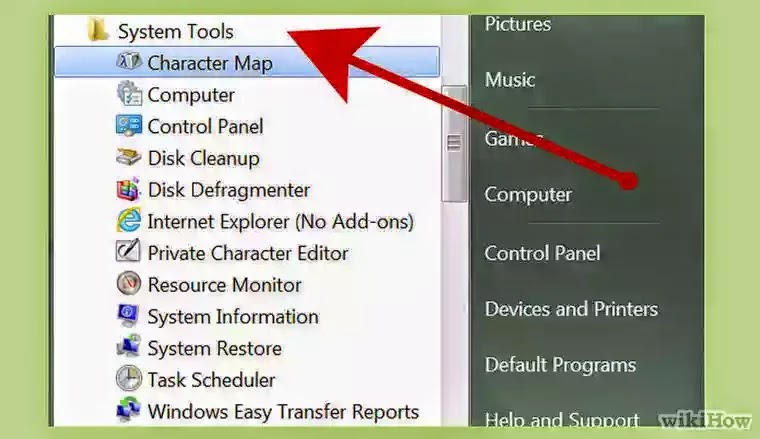
9. Defrag Your Drive
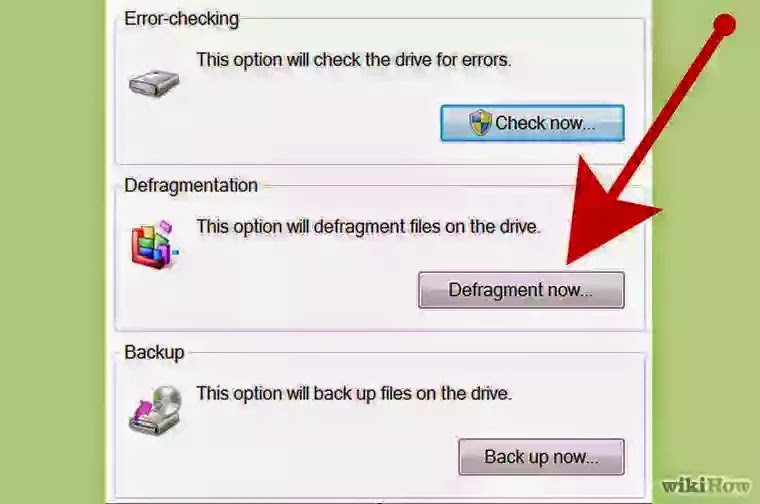
Defragment is one of those words that sends most user’s heads spinning but it’s very easy to understand. Oftentimes, a tech will leave this function running after they’ve completed servicing a PC. The software for doing this is included in Windows and it only takes a button press to start it. Basically, the function cleans up the hard drive so that files are more quickly-accessed.
You should defragment your drive or schedule it to perform this action automatically. In general, you can do this monthly. However, if you excessively download, move, uninstall, or install programs, you may need to do it more frequently.
If your computer is running slow, you can manually analyze the disk to see if it is more than 10% fragmented. I still do this occasionally, but Windows seems to be doing a better job of keeping things optimized.
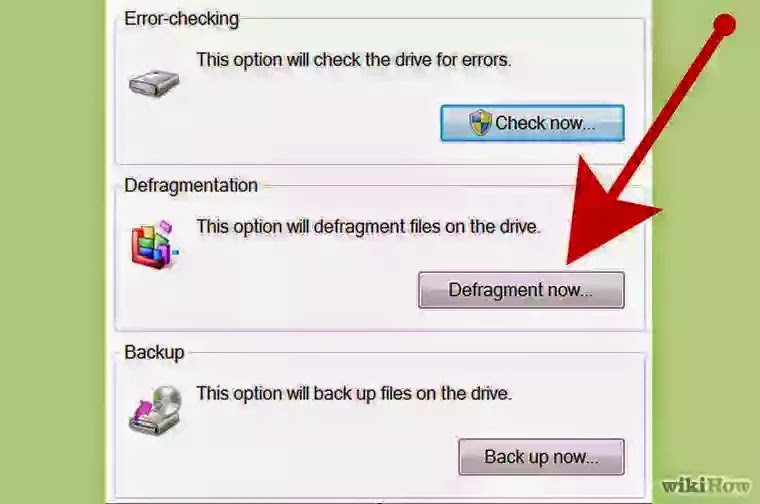
10. Add More RAM Memory There are a few physical things you can do to increase your performance, as well. You can and should add more RAM memory until the computer is at capacity. I’ve found that as a machine ages, you can extend its utility with a RAM upgrade. I’m literally ordering RAM for one of my laptops as I write this.
In most cases, this is simply a matter of snapping in or out memory sticks. Laptops are usually slightly more tricky and you have to remove screws, but still fairly easy. You can also have a retail store service desk do it.
11. Upgrade To An SSD Drive
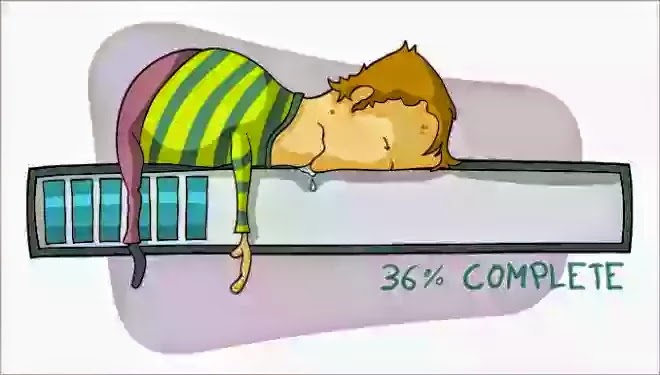
Finally, you can upgrade to an SSD drive. This will make your computer run faster, but they are more expensive and have overall less storage capacity. I wish there were easy ways to convert standard laptop drives to SSD, but I haven’t found any that are affordable.
Do not let a slow machine stop your productivity. Use these tips on how to increase computer speed to keep your desktop and laptop machines running smoothly.
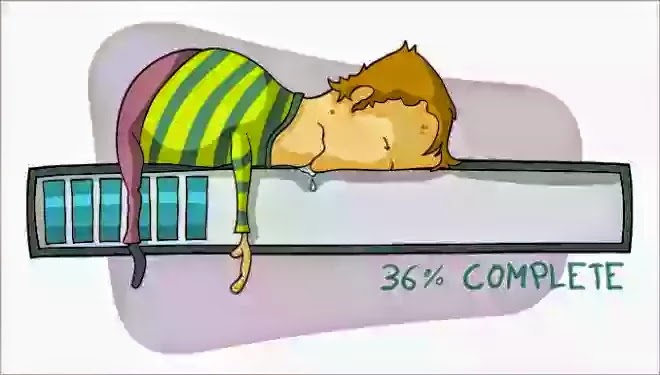
12. Cool your machine

If your computer suddenly starts operating very slowly, check to see if the case feels overly-hot. Especially in hot climates, make sure the computer has adequate air-flow around it. Overheating causes myriad difficulties and the computer bays in most work desks do not provide sufficient air-flow.


No comments:
Post a Comment